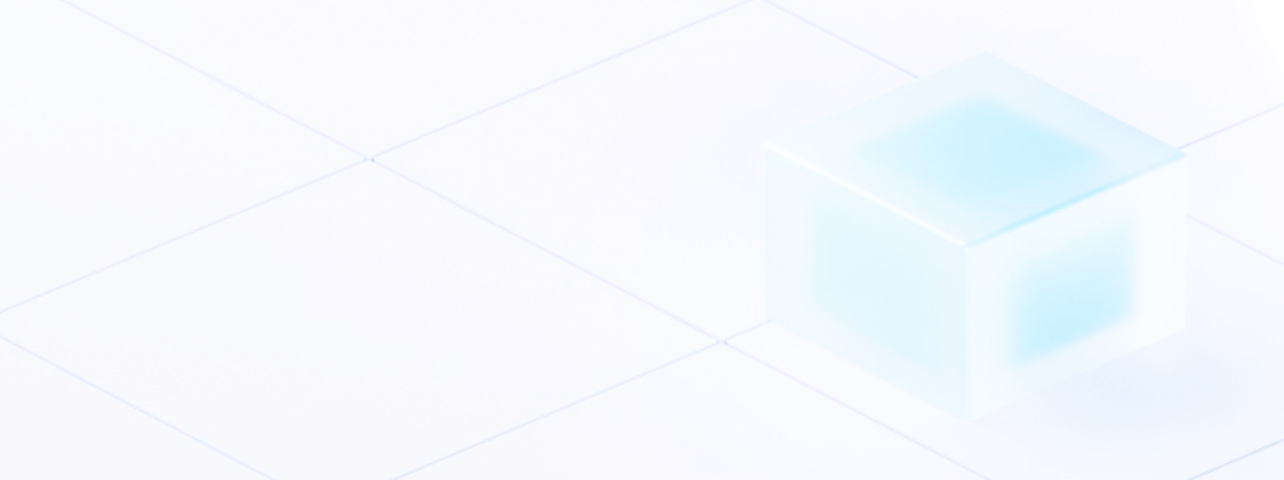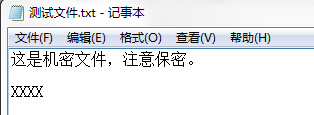

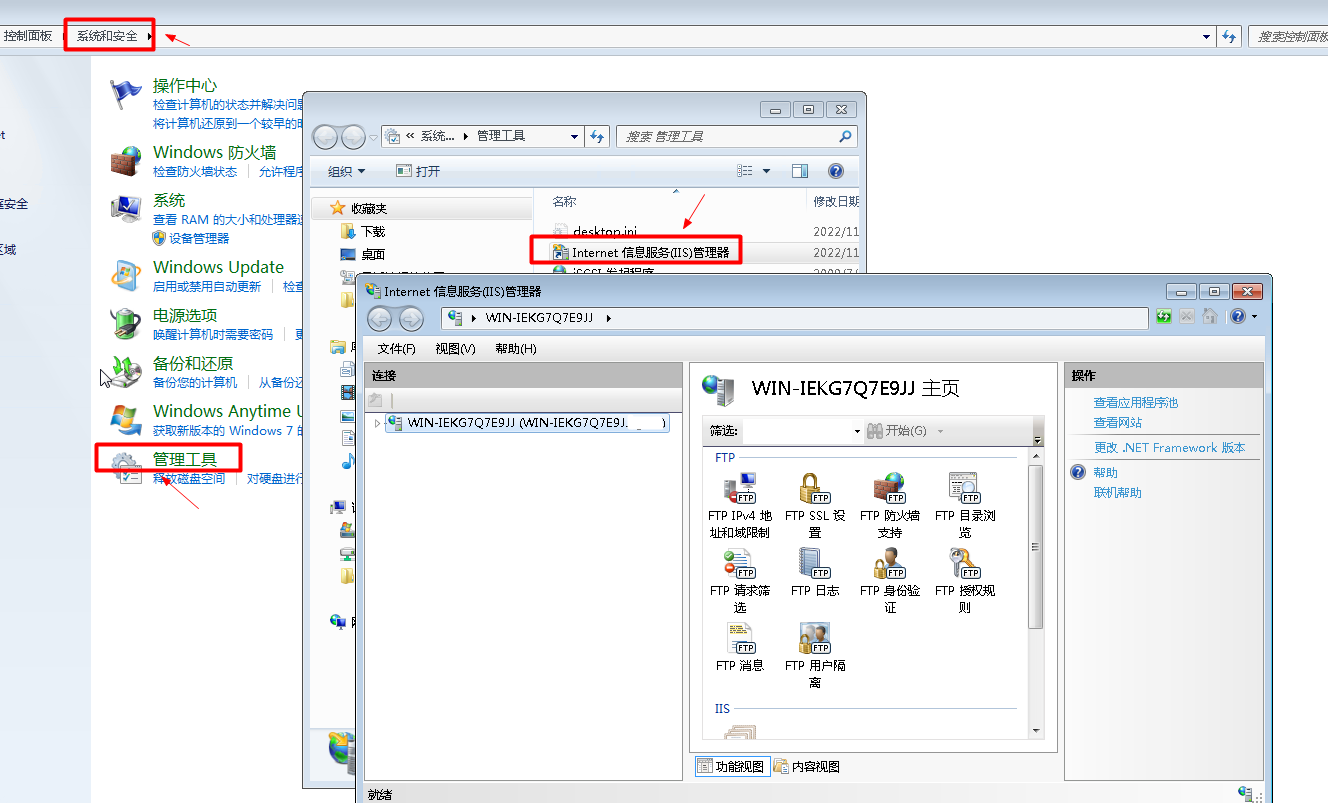
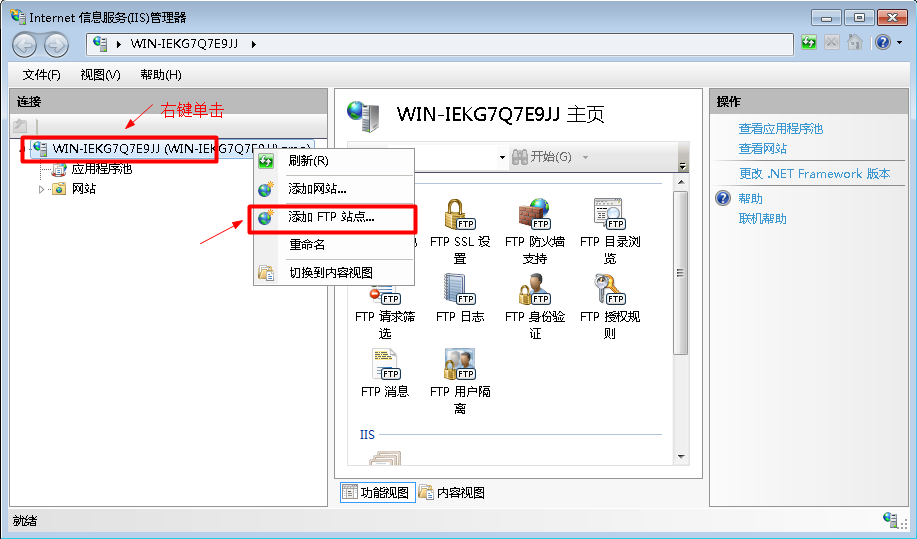
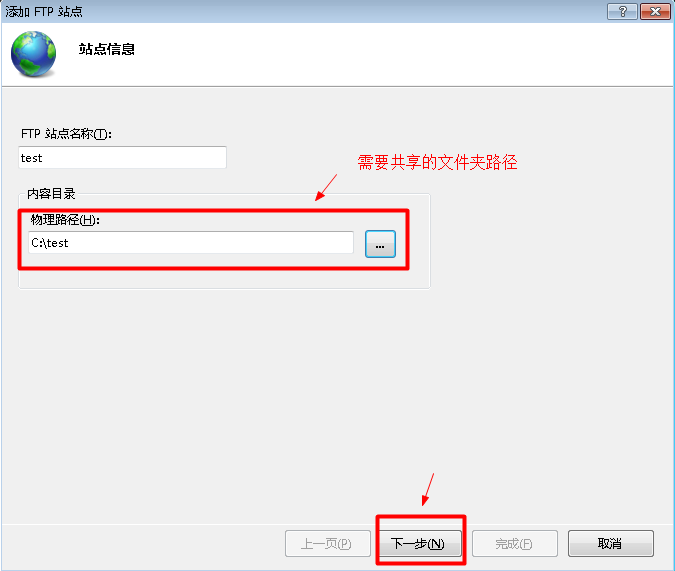
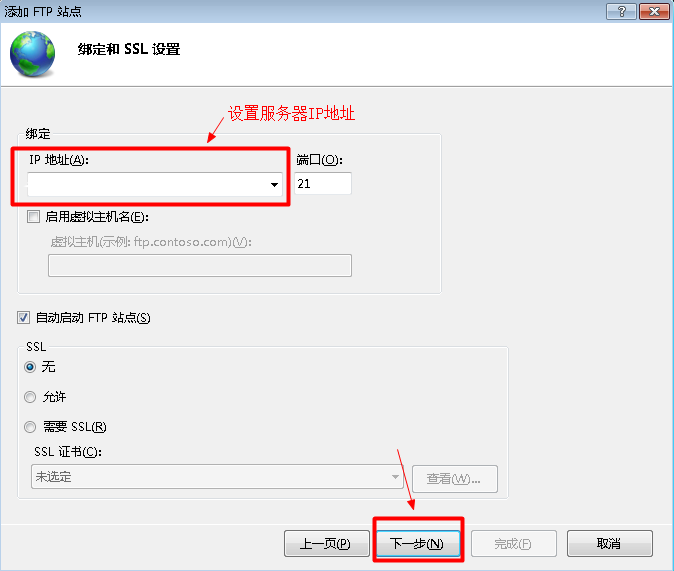


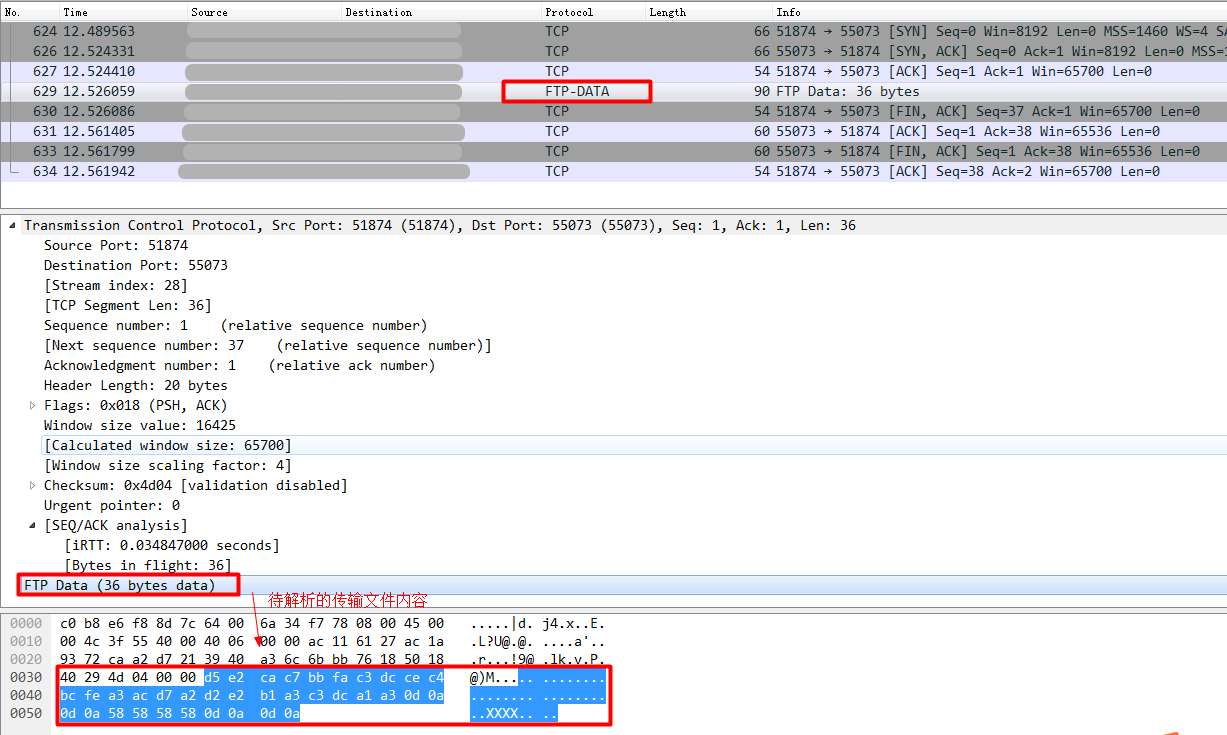
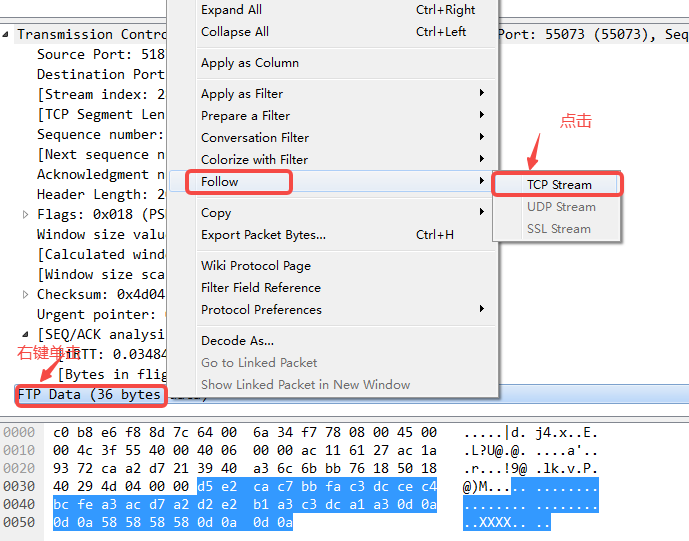
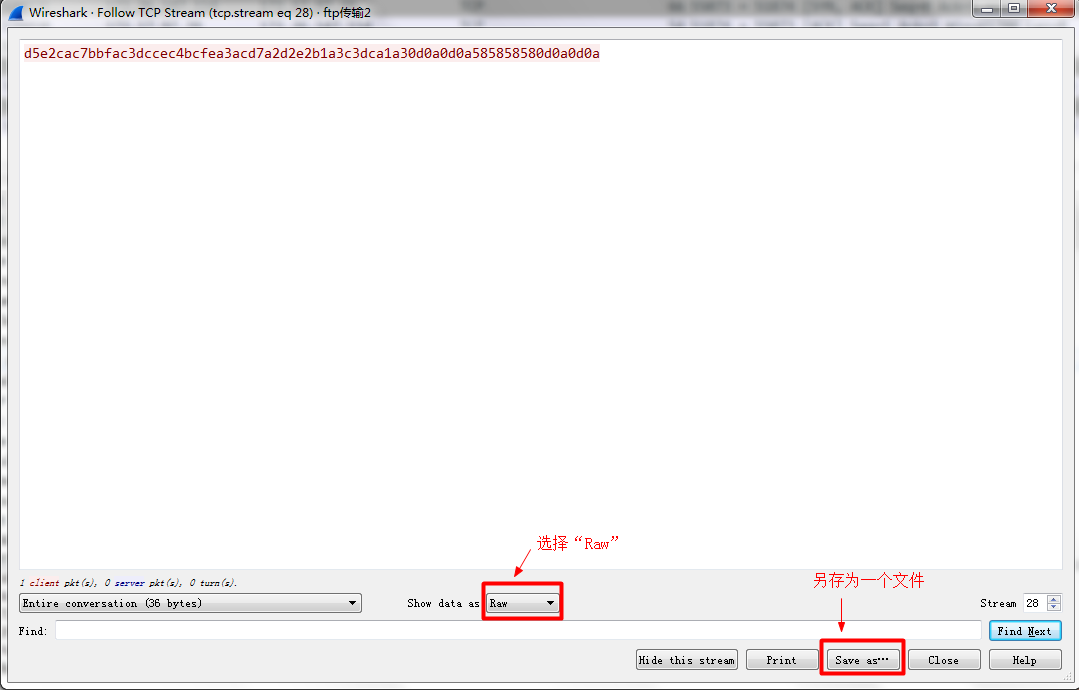
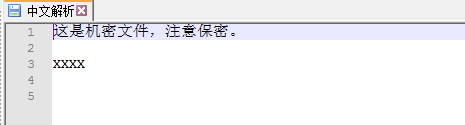

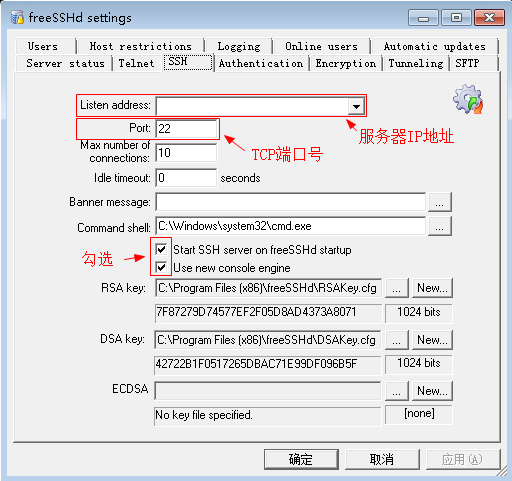
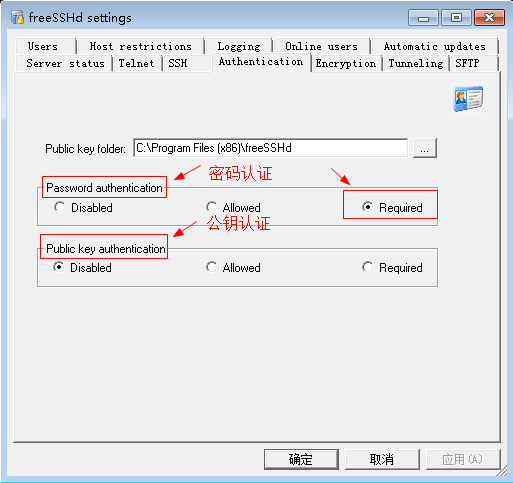
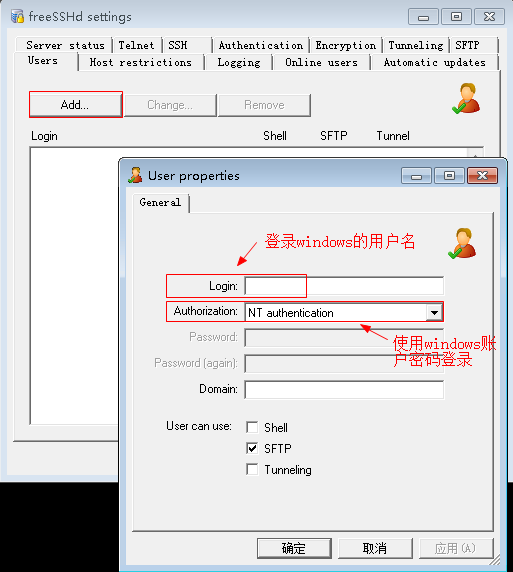
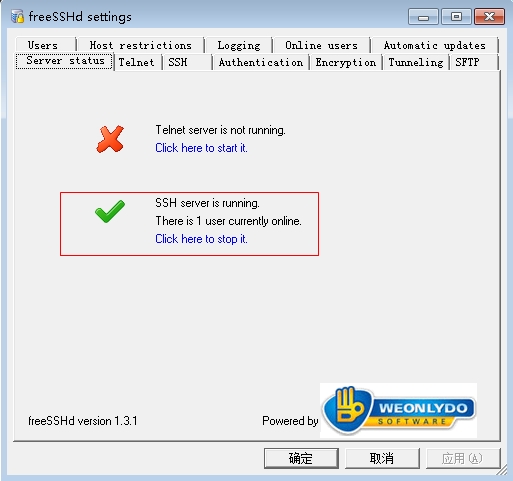
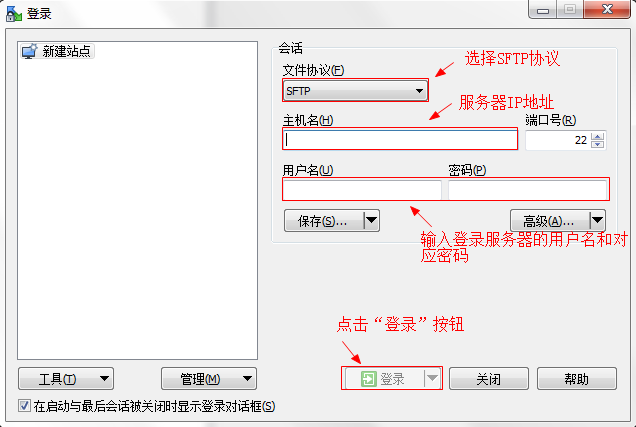
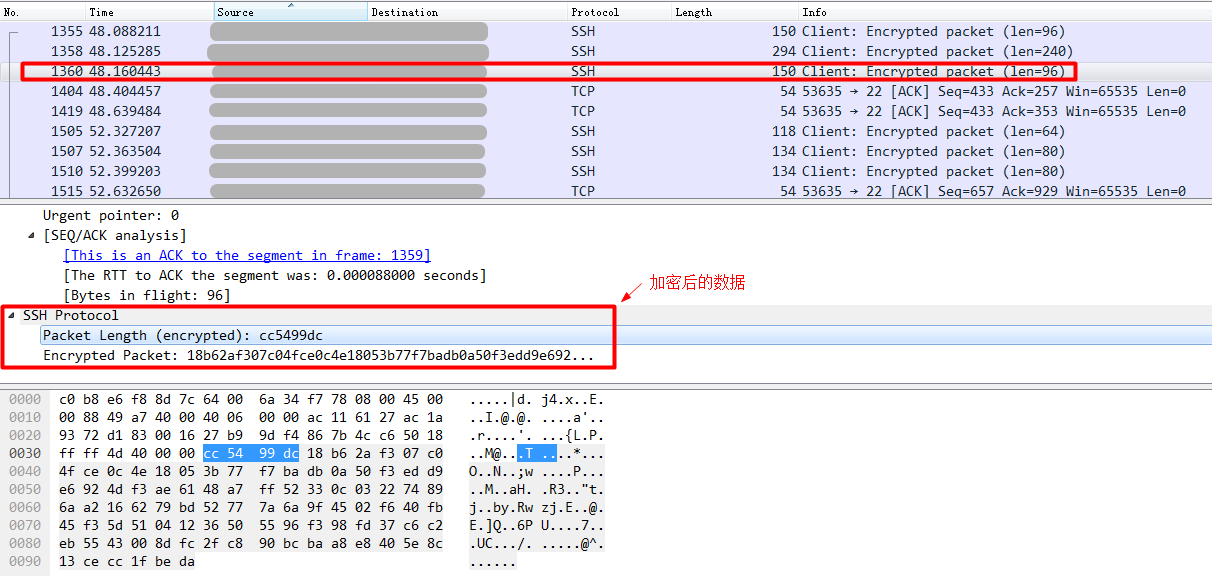
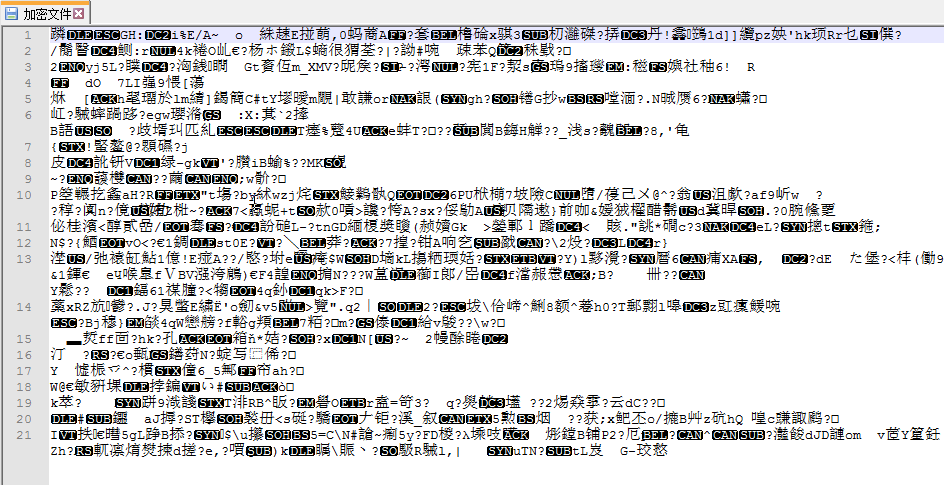
更多技术博文
-

 解密DeepSeek-V3推理网络:MoE架构如何重构低时延、高吞吐需求?
解密DeepSeek-V3推理网络:MoE架构如何重构低时延、高吞吐需求?DeepSeek-V3发布推动分布式推理网络架构升级,MoE模型引入大规模专家并行通信,推理流量特征显著变化,Decode阶段对网络时度敏感。网络需保障低时延与高吞吐,通过端网协同负载均衡与拥塞控制技术优化性能。高效运维实现故障快速定位与业务高可用,单轨双平面与Shuffle多平面组网方案在低成本下满足高性能推理需求,为大规模MoE模型部署提供核心网络支撑。
-
#交换机
-
-

 高密场景无线网络新解法:锐捷Wi-Fi 7 AP 与 龙伯透镜天线正式成团
高密场景无线网络新解法:锐捷Wi-Fi 7 AP 与 龙伯透镜天线正式成团锐捷网络在中国国际大学生创新大赛(2025)总决赛推出旗舰Wi-Fi 7无线AP RG-AP9520-RDX及龙伯透镜天线组合,针对高密场景实现零卡顿、低时延和高并发网络体验。该方案通过多档赋形天线和智能无线技术,有效解决干扰与覆盖问题,适用于场馆、办公等高密度环境,提供稳定可靠的无线网络解决方案。
-
#无线网
-
#Wi-Fi 7
-
#无线
-
#放装式AP
-
-

 打造“一云多用”的算力服务平台:锐捷高职教一朵云2.0解决方案发布
打造“一云多用”的算力服务平台:锐捷高职教一朵云2.0解决方案发布锐捷高职教一朵云2.0解决方案帮助学校构建统一云桌面算力平台,支持教学、实训、科研和AI等全场景应用,实现一云多用。通过资源池化和智能调度,提升资源利用效率,降低运维成本,覆盖公共机房、专业实训、教师办公及AI教学等多场景需求,助力教育信息化从分散走向融合,推动规模化与个性化培养结合。
-
#云桌面
-
#高职教
-
-

 医院无线升级必看:“全院零漫游”六大谜题全解析
医院无线升级必看:“全院零漫游”六大谜题全解析锐捷网络的全院零漫游方案是新一代医疗无线解决方案,专为智慧医院设计,通过零漫游主机和天线入室技术实现全院覆盖和移动零漫游体验。方案支持业务扩展全适配,优化运维管理,确保内外网物理隔离安全,并便捷部署物联网应用,帮助医院提升网络性能,支持旧设备利旧升级,降低成本。
-
#医疗
-
#医院网络
-
#无线
-