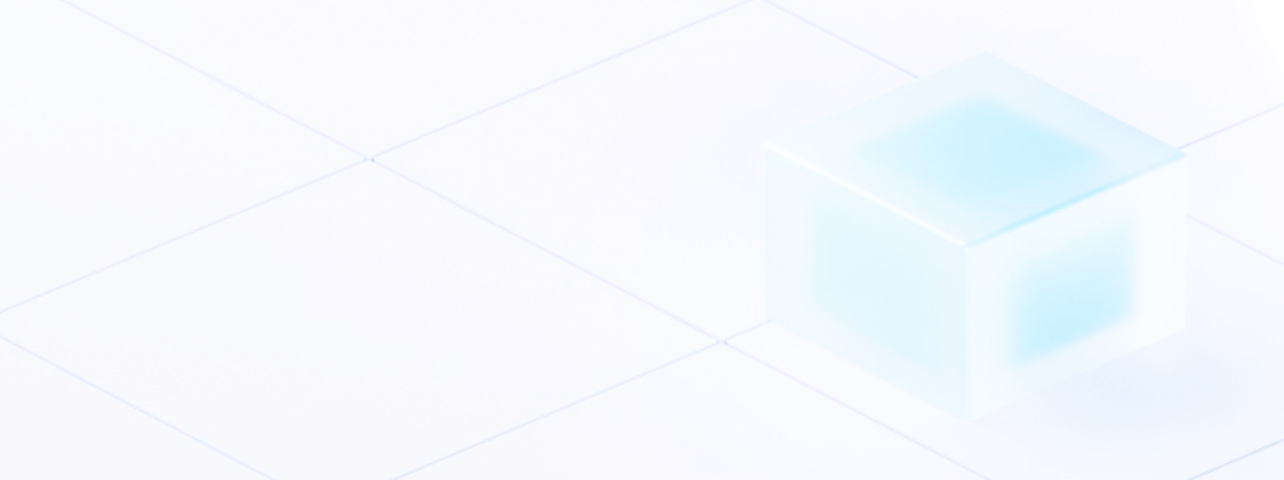1 什么是网络受限
网络受限顾名思义是网络受到限制,在不同的Windows操作系统中可能提示为“受限制或无连接”、“无法连接到Internet”、“未识别到的网络”等等。Windows操作系统的网络受限往往表现为右下角系统托盘区的网络图标上显示为黄色感叹号,出现这种情况时用户可能无法访问Internet资源,也可能无法访问局域网内的资源。造成网络受限的原因有很多,可能是硬件因素、网络环境因素或者软件因素。本文将介绍有线网络中遇到网络受限怎么解决,无线网络中网络受限的解决方法请参见《wifi信号满格有个感叹号怎么办》。
2 网络受限诊断思路
遇到网络受限时我们应该如何进行诊断?下面我们按照操作难度由易到难的顺序,介绍网络受限的诊断思路。
2.1 通过Windows网络诊断工具检测网络故障原因
Windows系统提供了网络诊断功能,能够帮助用户快速定位网络受限原因。在系统托盘区的网络图标处右击鼠标,选择疑难解答,网络诊断工具将自动开始分析造成网络故障的可能原因。部分系统问题网络诊断工具将自动修复,若问题无法自动修复,网络诊断工具会提供友好的问题提示信息,便于用户进行下一步问题处理。网络诊断的问题提示举例如图2-1所示。
图2-1 Windows网络诊断示例
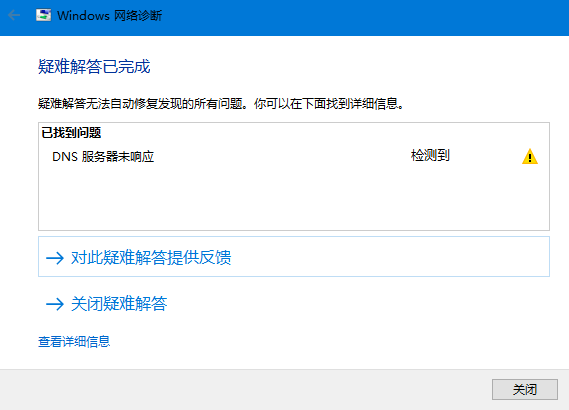
若网络诊断工具提示DHCP或者DNS相关问题,可以参考3.1 检查IP和DNS是否正常设置进行解决。
2.2 通过交换测试定位故障
交换测试指的是用户可以根据实际情况进行更换网线、更换端口、更换上网电脑等方式分析造成网络受限的可能故障点。
更换上网设备能够明确是本机问题还是路由器的硬件或者网络环境问题。
l 若网络中其他电脑网络连接正常,则可能是本机故障。解决方法参考3.1 检查IP和DNS是否正常设置和3.2 检查网络服务设置。
l 若网络中其他电脑网络连接均异常,或者部分异常,则可能是路由的硬件或者网络环境问题。解决方法参考3.3 检查路由器状态和配置。
l 更换网线和更换端口能够明确是否是网线或者路由器端口故障。
3 网络受限故障解决方法
3.1 检查IP和DNS是否正常设置
l 查看IP地址是否正常设置
Windows系统缺省情况下通过DHCP获取IP地址,但是用户的电脑可能在特定网络使用时使用了静态IP地址,当这台电脑重新在DHCP网络内使用时,则可能无法使用静态IP地址上网。打开“网络”和“Internet”设置,通过网络属性查看IP地址是否为之前配置的静态IP地址(如图3-1所示),在“Internet协议版本4(TCP/IPv4)属性”中设置自动获得IP地址(如图3-2所示)。若设置自动获得IP地址后获得的IP地址以169开头,则说明网络内没有可用的DHCP服务器,需要进入路由器管理界面开启DHCP服务,并配置地址池。
图3-1 查看网络属性示例
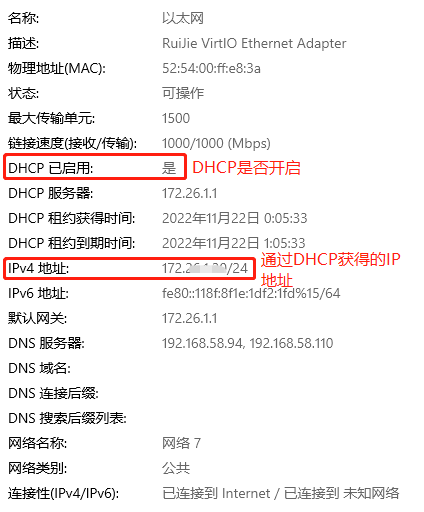
图3-2 设置IP地址为自动获取示例
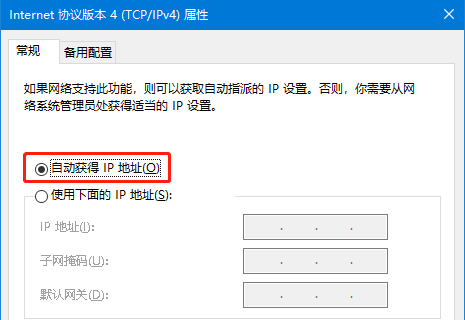
l 查看DNS是否正常设置
当通过DHCP配置的DNS服务器不可用(DNS服务器异常,或者无法连接到DNS服务器),用户将无法正常访问Internet的网站,此时可以在路由器中修改DHCP服务器下发的DNS地址,或者在电脑本地修改DNS服务器地址。。电脑中DNS服务器修改需要进入“Internet协议版本4(TCP/IPv4)属性”,选择“使用下面的DNS服务器地址”,可配置知名互联网DNS服务器(114.114.114.114、119.29.29.29、8.8.8.8等)。具体配置如图3-3所示。
图3-3 手动设置DNS服务器示例
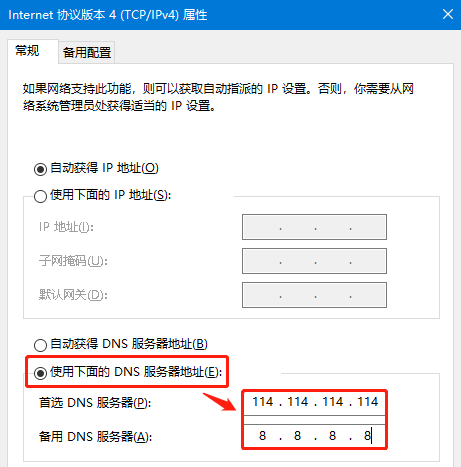
3.2 检查网络服务设置
(1) 检查必要的网络服务是否开启
进入“控制面板”-“管理工具”-“服务”,确认DNS Client、DHCP Client、IP Helper等网络服务状态(默认为开启),然后重新启动计算机。如图3-4所示。
图3-4 Windows服务中查看网络服务状态示例
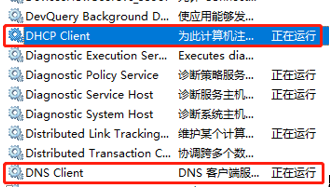
(2) 重启网卡服务
进入“控制面板\网络和Internet\网络连接”,先禁用网卡,再启用网卡。
图3-5 禁用网卡示例
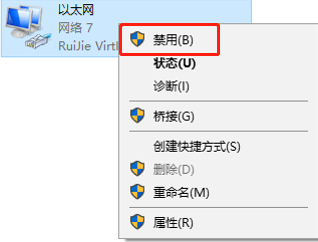
(3) 重置Winsock
Winsock异常可能导致网络连接提示受限,按“Win+x键,选择命令提示符(以管理员权限运行),输入netsh winsock reset,按回车,等待命令完成即可。
3.3 检查路由器状态和配置
若网络中所有设备均无法上网,解决方案如下:
(1) 登录路由器,检查路由器是否能够正常上网。DHCP服务是否开启。
(2) 重启路由器,此步骤能够解决路由器系统故障(死机)引起的网络受限问题。
路由器按钮的“reset”按键可能会删除所有配置,导致网络断开。建议断开电源的方式重启,操作时请注意安全。
(3) 拨打当地运营商热线电话咨询情况见运营商及号码:电信10000,移动10086,联通10010,若宽带到期或账号欠费请及时缴费,若出现区域断网则等待运营商网络故障恢复后再尝试。此步骤能够解决宽带问题引起的网络受限问题。
若网络中部分设备无法上网,解决方案如下:
(1) 检查路由器黑白名单等上网控制功能,有些家用无线路由器支持设置黑白名单,仅进行了授权与绑定的终端才允许上网。可以禁用黑白名单功能或者将新终端加入至白名单中。
(2) 检查路由器性能负荷,若网络中终端数量较多,早期路由器带机量有限,若超出就可能部分设备无法上网。建议选购新一代高性能的路由器。详情请见睿易官方网站:https://cp.ruijiery.com/cp/ywl-ylyjy/。
3.4 检查网线,路由器端口是否正常
网线故障和路由器端口故障导致网络受限的情况较为少见,可以在最后再进行此部分的检查工作。遇到此类故障时,Windows系统一般会提示“未连接”和“连接不可用”,系统托盘中的网络图标上会存在红色“×”。具体的检查步骤如下:
(1) 拔下路由器的网线重新连接,确保网线接触良好。此步骤能解决常见的网线接触不良问题。
(2) 如果重新拔插网线后问题依旧,可以更换网线重新连接。
(3) 如果暂时没有多余网线,将网线插在路由器的其他端口测试。
○如果更换端口后网络正常,则可能是原来连接的路由器端口故障,用户可以选择联系路由器厂商进行维修。
○如果更换端口后网络依旧受限,因为多个端口同时故障的可能性较低,所以网线或者电脑网口故障可能性较高。
4 总结
网络受限是常见的网络报错,也很容易解决。排查过程中我们只需要将上网过程中需要使用的资源节点(电脑、网线、路由器)分段分类,并逐一对分类好的资源节点按照从易到难、从常见到少见的解决步骤执行,相信问题能够很快得到解决。
网络安全隐患之:“挖矿木马”介绍
如何做好网络安全防范(一)
相关标签:
点赞
更多技术博文
-

 解密DeepSeek-V3推理网络:MoE架构如何重构低时延、高吞吐需求?
解密DeepSeek-V3推理网络:MoE架构如何重构低时延、高吞吐需求?DeepSeek-V3发布推动分布式推理网络架构升级,MoE模型引入大规模专家并行通信,推理流量特征显著变化,Decode阶段对网络时度敏感。网络需保障低时延与高吞吐,通过端网协同负载均衡与拥塞控制技术优化性能。高效运维实现故障快速定位与业务高可用,单轨双平面与Shuffle多平面组网方案在低成本下满足高性能推理需求,为大规模MoE模型部署提供核心网络支撑。
-
#交换机
-
-

 高密场景无线网络新解法:锐捷Wi-Fi 7 AP 与 龙伯透镜天线正式成团
高密场景无线网络新解法:锐捷Wi-Fi 7 AP 与 龙伯透镜天线正式成团锐捷网络在中国国际大学生创新大赛(2025)总决赛推出旗舰Wi-Fi 7无线AP RG-AP9520-RDX及龙伯透镜天线组合,针对高密场景实现零卡顿、低时延和高并发网络体验。该方案通过多档赋形天线和智能无线技术,有效解决干扰与覆盖问题,适用于场馆、办公等高密度环境,提供稳定可靠的无线网络解决方案。
-
#无线网
-
#Wi-Fi 7
-
#无线
-
#放装式AP
-
-

 打造“一云多用”的算力服务平台:锐捷高职教一朵云2.0解决方案发布
打造“一云多用”的算力服务平台:锐捷高职教一朵云2.0解决方案发布锐捷高职教一朵云2.0解决方案帮助学校构建统一云桌面算力平台,支持教学、实训、科研和AI等全场景应用,实现一云多用。通过资源池化和智能调度,提升资源利用效率,降低运维成本,覆盖公共机房、专业实训、教师办公及AI教学等多场景需求,助力教育信息化从分散走向融合,推动规模化与个性化培养结合。
-
#云桌面
-
#高职教
-
-

 医院无线升级必看:“全院零漫游”六大谜题全解析
医院无线升级必看:“全院零漫游”六大谜题全解析锐捷网络的全院零漫游方案是新一代医疗无线解决方案,专为智慧医院设计,通过零漫游主机和天线入室技术实现全院覆盖和移动零漫游体验。方案支持业务扩展全适配,优化运维管理,确保内外网物理隔离安全,并便捷部署物联网应用,帮助医院提升网络性能,支持旧设备利旧升级,降低成本。
-
#医疗
-
#医院网络
-
#无线
-