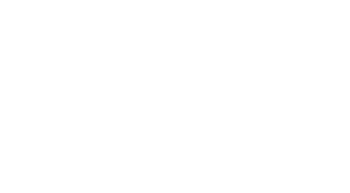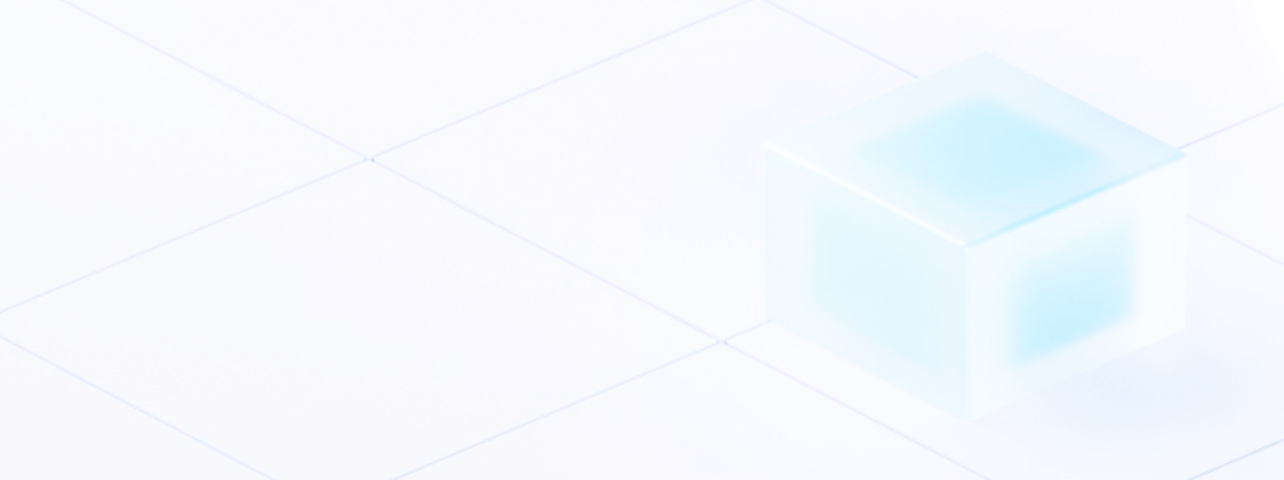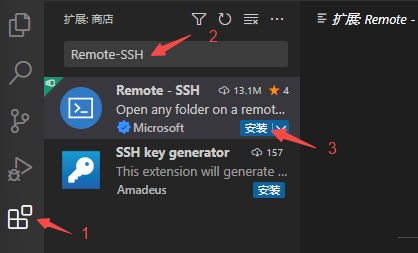
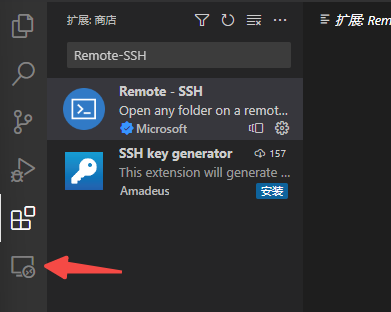
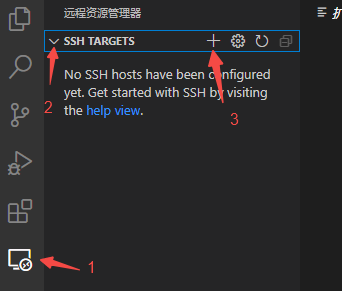
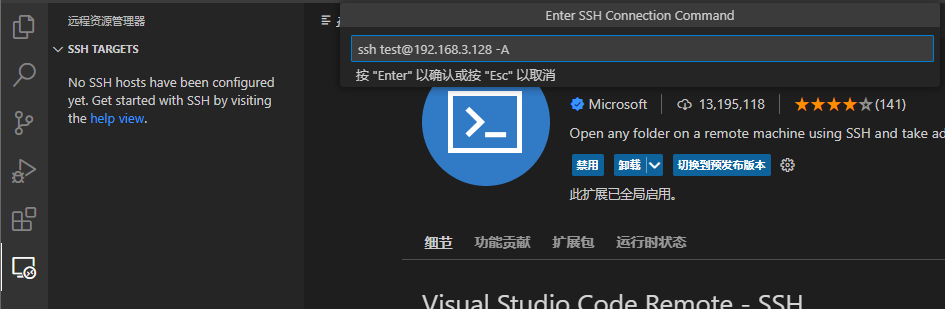
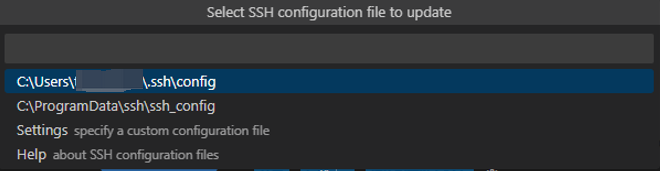
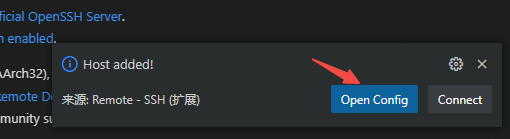
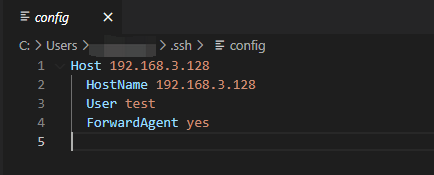
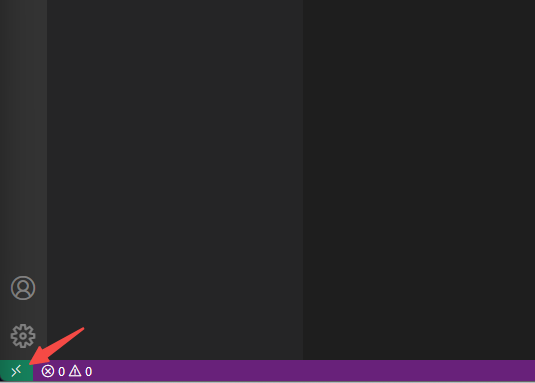
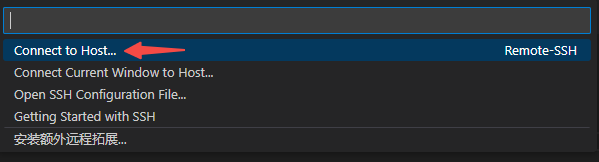
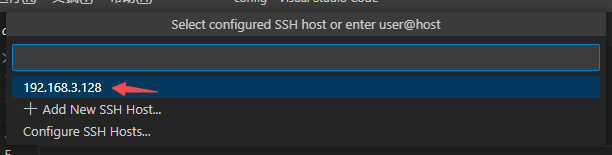
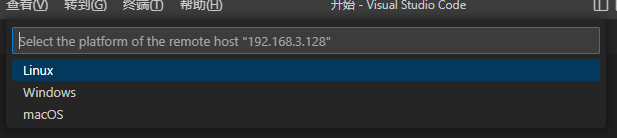


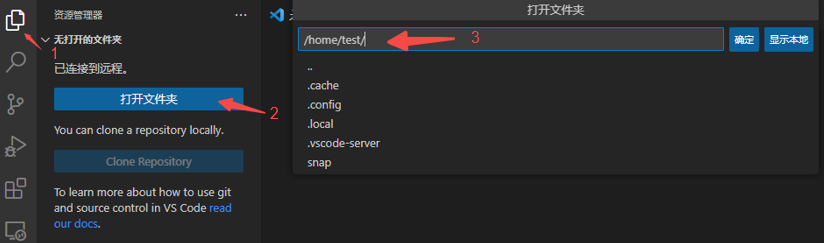
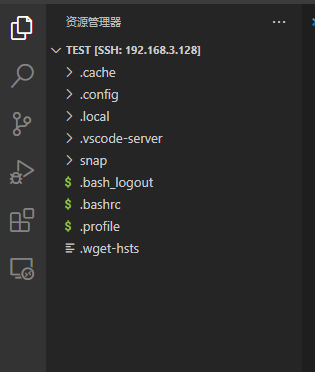
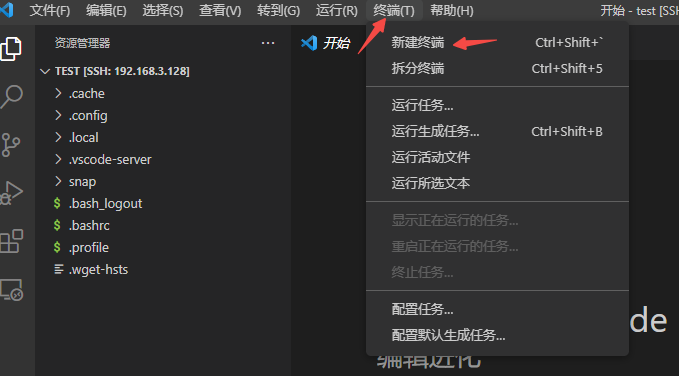
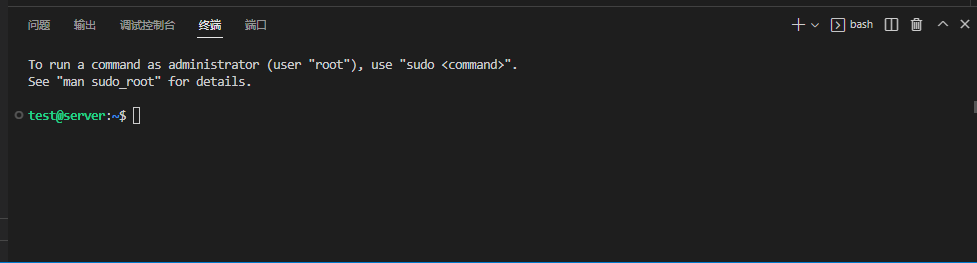
相关标签:
点赞
更多技术博文
-

 从“千企千面”需求到光网创新,解密锐捷与千企用户的破局之路
从“千企千面”需求到光网创新,解密锐捷与千企用户的破局之路锐捷网络以太彩光解决方案在中国以太全光网络市场排名第一,服务制造业、教育、医疗等30万间入室场景。方案通过彩光技术、无源汇聚和智能运维,为企业提供稳定可靠、灵活扩展的网络基础设施,支持办公、生产、Wi-Fi 7等多场景需求,助力企业智能制造与数字化转型。
-
#制造业
-
#全场景
-
#交换机
-
#园区网
-
-

 锐捷网络新一代渠道专属智能安全网关“聪明哥”系列上新,一台网关搞定网络出口需求
锐捷网络新一代渠道专属智能安全网关“聪明哥”系列上新,一台网关搞定网络出口需求锐捷网络推出RG-CMG6000“聪明哥”系列智能安全网关,采用7合1高度集成设计,整合路由、防火墙、VPN、行为管理等核心功能。方案支持基于7000+应用特征的精准行为管控、会话与流量双重负载均衡技术,并通过INC-EMB平台实现统一纳管,为教育、医疗及中小企业提供更高效、更可靠的一站式网络出口解决方案。
-
#安全
-
-

 彩光是怎么做好校园网智能运维的?
彩光是怎么做好校园网智能运维的?锐捷网络极简以太彩光4.0解决方案针对校园光网络运维推出创新管理模式,通过UNC统一网络中心实现设备即插即用上线、光链路秒级故障诊断、精准告警压缩和智能决策支持,有效解决高校网络运维中设备上线效率低、故障定位难、告警冗余及数据支撑不足等核心问题,助力教育行业数字化转型,提升运维效率90%以上。
-
#交换机
-
#普教
-
#高职教
-
#教学网
-
-

 锐捷极简以太彩光网络解决方案4.0核心产品重磅登场!
锐捷极简以太彩光网络解决方案4.0核心产品重磅登场!锐捷网络推出极简以太彩光方案,采用160G高密彩光技术,实现全链路单芯传输与光链路可视化管理。方案涵盖框式核心交换机、超聚合彩光交换机及无源透明汇聚设备,支持万兆入室,简化布线架构,提升部署效率与网络可靠性,适用于高带宽、高密度园区网络场景,助力企业光网络建设更简单高效。
-
#交换机
-